
Many of our clients prefer to encrypt their email communications with us, including their wallet backup and password guesses.
If you're already familiar with using PGP (and the OpenPGP protocol), you probably don't need to read this article. You can find our public encryption key here.
If you haven't used PGP before, this article lays out our recommended approach, and points you to tutorials to get you up and running.
PGP stands for Pretty Good Privacy, and it's the most widely used system for encrypting email and email attachments. The term "pretty good" in PGP is tongue-in-cheek -- the encryption is extremely strong.
We recommend that you use a plug-in for your web browser called Mailvelope. While Mailvelope has a learning curve, it's pretty straightforward to use.
The following video does a great job of introducing and configuring Mailvelope. However, it doesn't talk you through the process of encrypting attachments. We've added a tutorial on encrypting attachments below.
https://www.youtube.com/watch?v=Q5k8l1Bp8Xo
Before you start encrypting attachments, you'll need to have Mailvelope installed and configured. Feel free to do that now -- we'll wait.
Step 1. Create a new Email
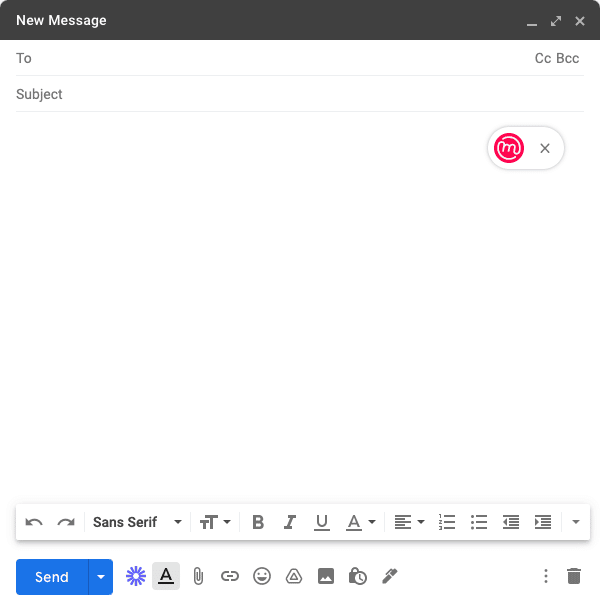
Step 2. Click the Mailvelope icon:

Step 3. For recipient, write: cryptoassetrecovery@gmail.com
Step 4. Type a message
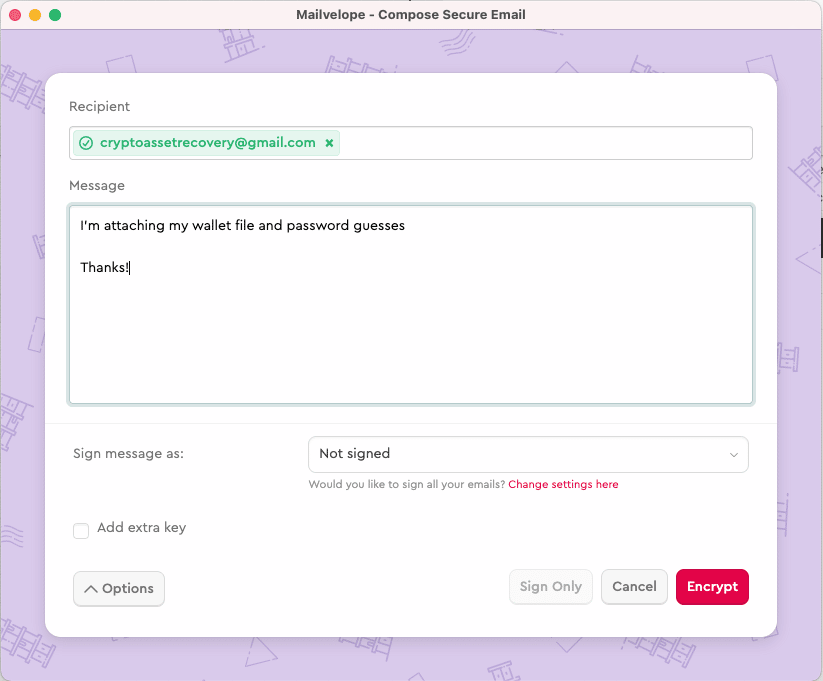
Step 5. Click "Encrypt"
At this point, the text you wrote is encrypted, but, you have not attached any files. (And, if you simply attached files to this email as you normally would, those files would not be encrypted).
Step 6. Encrypt the files you want to attach
While you have the email that you're composing open, click the Mailvelope icon

in your browser's toolbar.
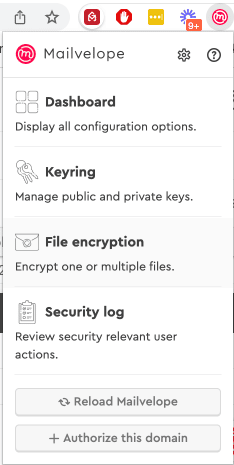
Click the "File encryption" option
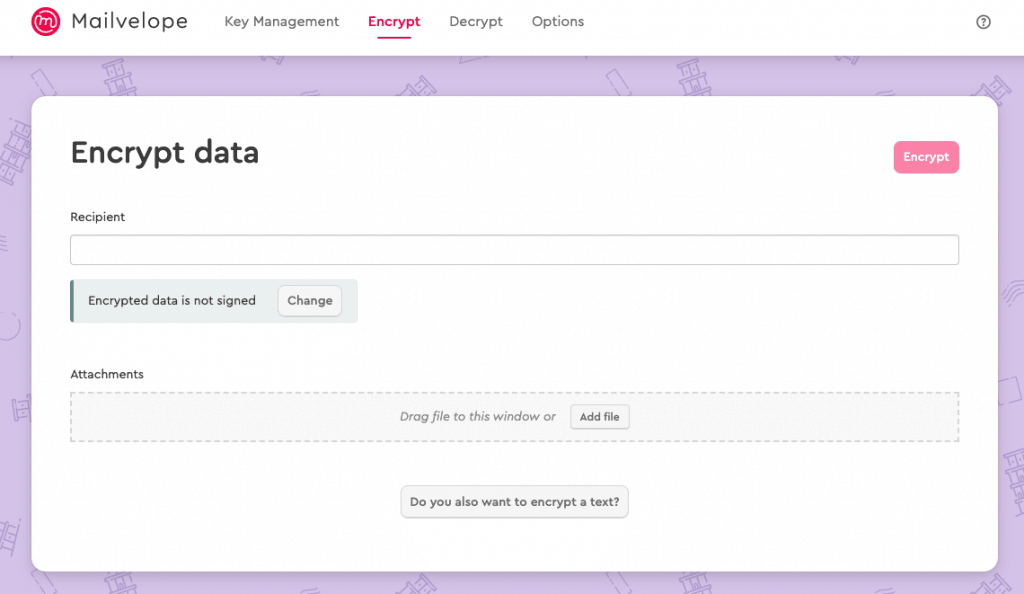
Type the recipient's email address (in this case, type cryptoassetrecovery@gmail.com again). If you skip this step, Mailvelope won't be able to encrypt the file. That's because they won't know which public key to use as part of the encryption.
Now, drag the file you want to encrypt into the window, or click the "Add file" button and select the file you'd like to encrypt.
Click "Encrypt" in the upper right-hand corner.
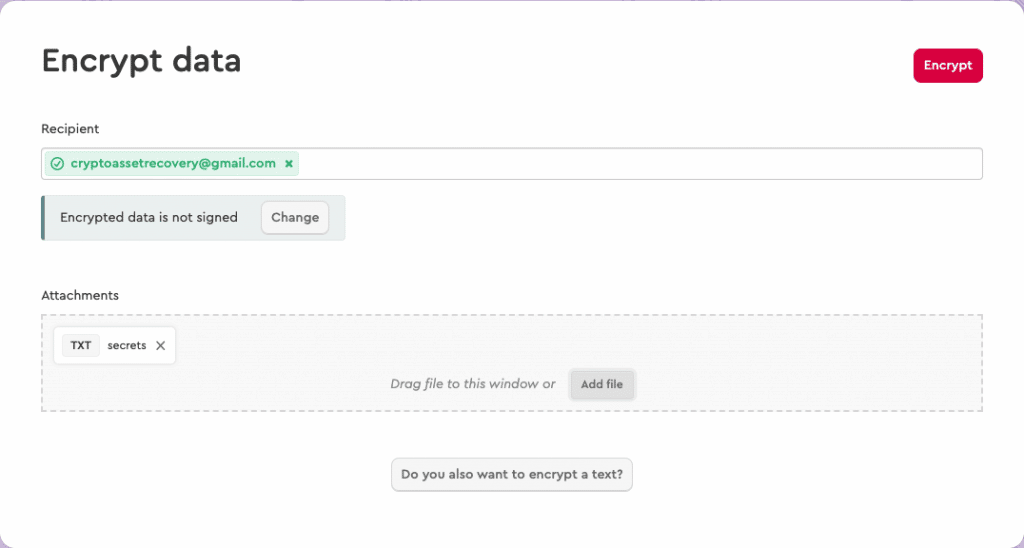
You should now see a confirmation page that looks something like this:
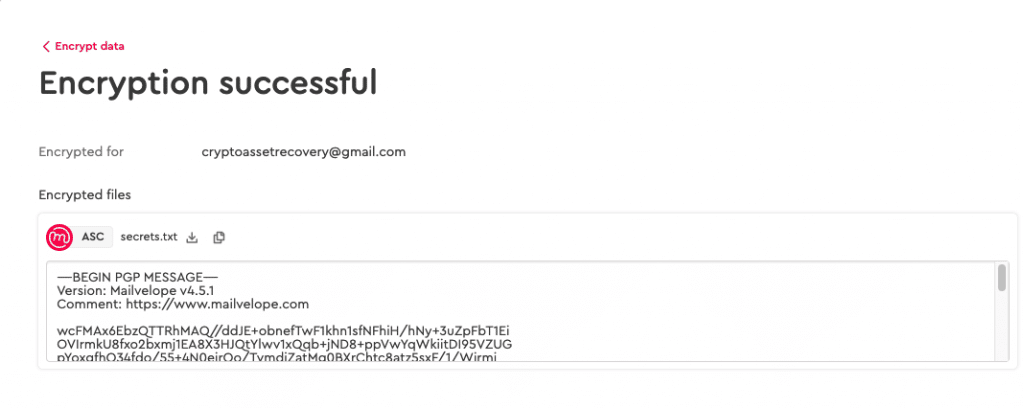
You're not done yet!
What you've accomplished so far is to create an encrypted message, and separately to create an encrypted file. Both are encrypted with your recipient's public key.
But! You haven't actually attached the encrypted file to your email yet.
The simplest step is the click the download icon

on the "Encryption successful" page, and download the encrypted file so that you can attach it to your email.
Step 7. Attach the encrypted file to your email
Go back to your email compose window and attach the encrypted file that you downloaded in the previous step. (In the case of this example, the encrypted file was named secrets.txt.asc).
Step 8. Send the email and you're done!